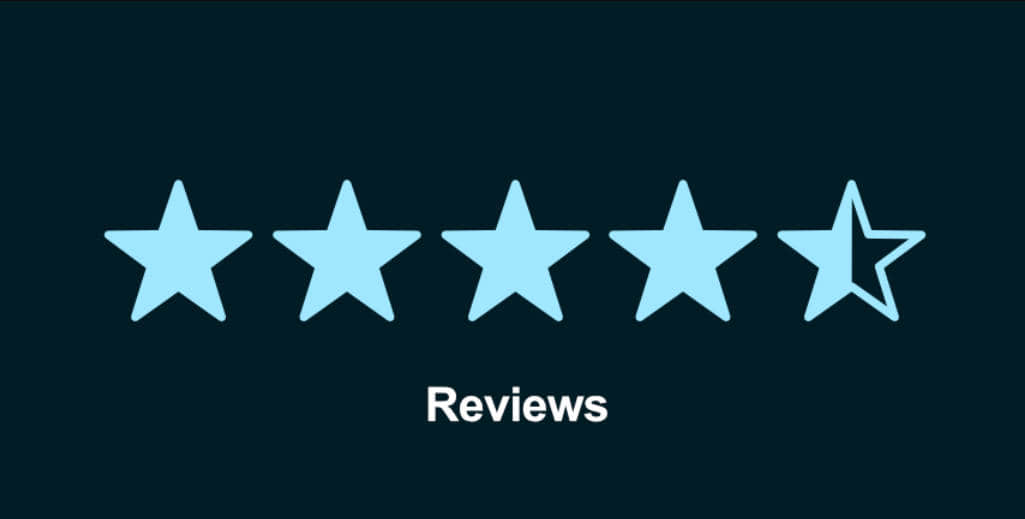如何恢复未保存的Word文档 | ENBLE
恢复未保存的Word文档 | ENBLE
我们都经历过这种情况。我们在工作中专注于一个Word文档,可能会忘记保存并在退出时没有考虑 — 更不用说系统错误或Microsoft Word崩溃了。幸运的是,Microsoft为该程序提供了一个有用的功能,可以恢复您可能丢失的一切。
下面是如何恢复未保存的Word文档。
使用Word的恢复未保存文档工具
Microsoft Word有一个特定的工具,您可以使用它来恢复未保存的文档。它就是“恢复未保存文档”选项。以下是使用方法:
步骤1:在Microsoft Word中,在打开一个新的空白文档之后,选择“文件”选项卡。然后,如果默认情况下没有选择“信息”选项卡,请选择它。
步骤2:选择“管理文档”按钮。

步骤3:选择弹出菜单中出现的“恢复未保存的文档”选项。
步骤4:Word将显示一个“打开”窗口,其中应包含您未保存的文档。如果您的未保存的文档在列表中,请选择它,然后选择该窗口上的“打开”按钮。

步骤5:打开后,Word将在文档顶部显示一条消息,说明您正在访问一个恢复的文件,并附带一个保存文件本身(另存为)的按钮。请点击该按钮,并按照保存文档的常规步骤进行操作。

使用文档恢复
如果由于任何原因Microsoft Word在您打开一个未保存的文档时崩溃,重新启动Microsoft Word。如果Word能够检索到它,将会在左侧显示一个带有其恢复时间戳的文档恢复部分。选择文件名旁边的下拉菜单,选择“另存为”选项,将其安全存储在您的计算机上。
上述情况有一个例外,就是如果您有Microsoft 365订阅的情况。如果是这种情况,根据Microsoft Learn指南,重新启动Word通常会打开任何恢复的文件,并显示带有保存按钮的消息。对于有多个恢复文件的情况,将打开最近编辑的恢复文件,而其他文件将放在文档恢复部分。
手动搜索AutoRecover文件
以上的方法都不起作用?您还可以通过Microsoft的AutoRecover功能恢复未保存的Word文档。
步骤1:选择Windows的开始按钮,然后搜索.asd。记下这些文件的位置。
或者,在Word中,转到“文件”,然后选择“更多 > 选项”。侧边栏中是“保存”选项卡。选择它,然后将AutoRecover文件位置字段手动复制并粘贴到文件资源管理器窗口中。

步骤2:如果系统找到任何具有.asd扩展名的Word文档,请前往Word并选择顶部的“文件”。选择“打开”和“浏览”选项卡。
步骤3:由于.asd不是常见文件类型,您需要选择“所有文件”下拉列表,并选择“所有文件”,这样它才会显示出来。

第四步:选择.asd文件,然后选择打开。
搜索临时文件
如果找不到.asd扩展名的文件,请尝试使用.tmp扩展名,表示临时文件。
第一步:在文件资源管理器中搜索.tmp文件。
或者,大多数.tmp文件位于您的“文档”文件夹中。导航至:C:\Users\输入您的用户名\Documents 并在此位置搜索.tmp文件。

第二步:在Microsoft Word中,选择“文件”,然后选择“打开”。选择“文件夹”。转到您找到.tmp文件的文件夹。同样,务必选择文件类型列表并选择“所有文件”,否则无法查看带有.tmp扩展名的文件。最后,选择文件并选择打开。
启用备份复制选项并搜索备份文件
Microsoft Word另一种存储文档的方式是使用.wbk扩展名,这是与备份文件相关联的名称。
第一步:必须已启用备份复制选项。转到“文件”>“更多”>“选项”>“高级”,然后导航到“保存”部分。选中“始终创建备份副本”选项旁边的复选框。然后选择“确定”。

第二步:在文件资源管理器中搜索.wbk文件。如果您的系统包含任何.wbk文件,则文件名将为Backup of,紧跟您为丢失文件指定的名称。只需双击文件以在Word中打开。
Microsoft官方的学习指南提到Microsoft 365订阅用户可能需要使用不同的方法来定位其备份文件,该方法涉及将以下位置复制并粘贴到文件资源管理器中:C:\Users[您的用户名]\AppData\Roaming\Microsoft\Word 或 C:\Users[您的用户名]\AppData\Local\Microsoft\Office\UnsavedFiles。在填写“yourusernamehere”部分时,请省略括号并填写实际的用户名。
采取安全措施
依靠上述方法恢复未保存的Word文档可能并不总是成功。因此,修改Word的自动保存工具可以防止未来发生任何潜在的意外,以防您无法恢复文档。
第一步:在Microsoft Word顶部,选择“文件”,选择“更多”>“选项”,然后选择“保存”选项卡。
在这里,您可以自定义诸如文档保存频率等方面。根据您的喜好修改提供的选项,然后在底部选择“确定”按钮。

第二步:如前所述,启用备份复制选项。转到“文件”>“更多”>“选项”>“高级”,然后导航到“保存”部分。选中“始终创建备份副本”选项旁边的复选框。然后选择“确定”。