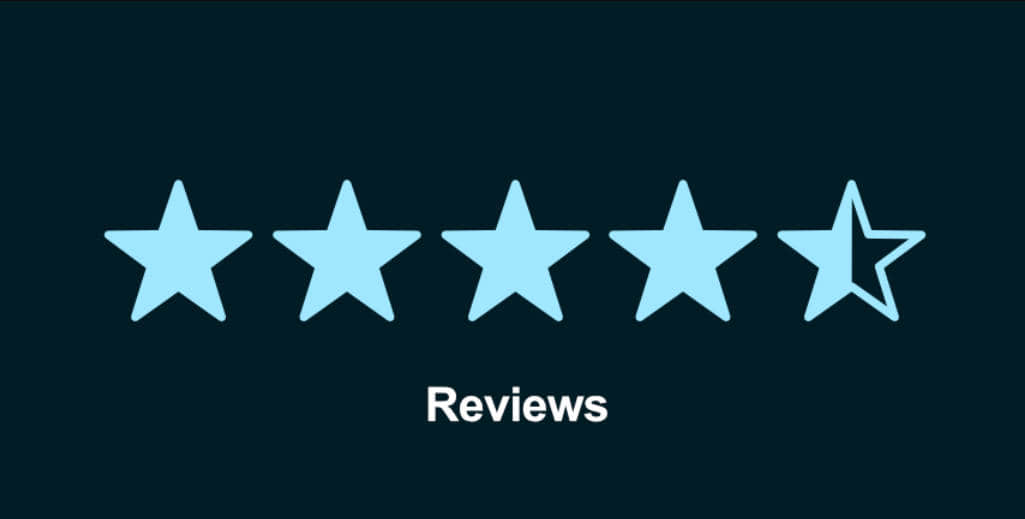如何在iPad上熟练地进行多任务处理:分屏、滑动浮窗等等!😎💻📱
iPad的多任务功能能够让用户同时使用分屏,管理多个应用程序在本文中,我们将教你如何启用分屏视图
学习如何使用和删除iPad上的分屏模式,与ENBLE一起。
你是否厌倦了在iPad上频繁切换应用?你是否希望自己能像专业人士一样进行多任务处理,更高效地完成任务?别担心!在这篇文章中,我们将向你展示如何发挥iPad的全部潜力,成为一名多任务处理大师!🚀
目录
- 为什么iPad上的多任务处理是改变游戏规则的
- 如何将iPad屏幕拆分为两个窗口
- 如何调整iPad上的分屏视图
- 如何在iPad上关闭分屏
- 如何使用iPad上的悬浮窗功能
- 如何在iPad上在应用之间移动内容
- 如何在iPad上设置画中画模式
- 常见问题
- iPad上多任务处理的未来
- 参考资料
为什么iPad上的多任务处理是改变游戏规则的
你是否曾经对iPad的屏幕限制感到失望?好消息是,你的iPad可以做比你想象的更多!它的一大优势就是较大的屏幕和极佳的便携性。就像笔记本电脑或台式电脑一样,你可以将屏幕分割为不同任务的窗口。想象一下,在一侧打开网页浏览器,同时在另一侧记笔记,或者在观看视频的同时查看电子邮件。可能性无限!
但是,你可能会问,我该如何在iPad上启用这种分屏模式?别担心,我们来告诉你!😄
如何将iPad屏幕拆分为两个窗口
当苹果发布最新版本的iPadOS时,多任务处理变得更加直观和用户友好。要将iPad屏幕拆分为两个窗口,请按照以下简单步骤操作:
-
从主屏幕开始,启动你选择的应用。

-
选择屏幕顶部中间的三个点以打开多任务处理菜单。如果你看不到这三个点,意味着你正在使用的应用不支持分屏多任务处理功能。

-
从显示的菜单中选择“分屏视图”。当前应用将移动到屏幕左侧,并会有一条提示信息让你选择另一个应用。

-
以与打开任何应用程序相同的方式,从主屏幕选择第二个应用程序。第一个应用程序将滑回左侧的一半屏幕,新应用程序将打开在右侧的另一半屏幕上。

如何调整iPad上的分屏视图
既然您在分屏视图中同时运行了两个应用程序,您可能想知道是否可以调整每个应用程序在屏幕上占用的空间大小,甚至是交换它们的位置。答案是肯定的!以下是您的操作方法:
-
要更改每个应用程序的大小,请选择应用程序之间栏中心的调整滑块,然后将其向左或向右拖动。iPad限制您只能使用50/50或33/66的比例,因此您将无法任意调整它们的大小。

-
要交换应用程序的布局,您可以选择并按住要移动的应用程序顶部的三个点菜单,然后将其拖动到另一侧;或者在菜单中选择“分屏视图”>“左侧分屏”或“右侧分屏”以将应用程序移动到另一侧。

如何在iPad上取消分屏视图
一旦您在iPad上启用了分屏模式,即使关闭并重新打开应用程序,iPad也会记住布局。这对您经常一起使用的应用程序可能很有用,但如果您想退出分屏视图,请按照以下步骤操作:
-
要关闭两个应用程序中的一个,请选择您要关闭的应用程序顶部的三个点,然后选择“关闭”。

-
要保留一个应用程序并关闭另一个,请选择要保留的应用程序顶部的三个点,然后选择“全屏”。
-
或者,您可以使用分屏视图调整滑块,将其完全拖到屏幕边缘,以将不再想要看到的应用程序推开。
如何在iPad上使用悬浮窗口功能
如果您想尝试与分屏多任务处理不同的替代方案,您还可以在iPad上使用悬浮窗口功能。这个功能允许您以全屏模式显示一个应用程序,并在屏幕的一侧显示一个小浮动窗口的第二个应用程序。按照以下步骤使用悬浮窗口:
-
启动第一个应用程序,选择顶部的三个点菜单,然后从出现的菜单中选择“悬浮窗口”。

-
像往常一样从主屏幕选择第二个应用程序。
-
第二个应用程序将打开,第一个应用程序将从右侧滑出并浮动在其上。

-
一旦您在悬浮窗口视图中打开一个应用程序,您可以将其从屏幕边缘滑动隐藏,并通过从屏幕边缘向内滑动将其重新显示。
-
您可以通过重复上述步骤在悬浮窗口中打开其他应用程序,不过一次只能看到一个应用程序。要在应用程序之间切换,请在窗口底部向上滑动手柄以打开应用程序切换器,或将手柄向左或向右拖动以滚动浏览您打开的应用程序。
如何在iPad上移动应用程序之间的内容
在iPad上的多任务处理中,最强大的功能之一是在应用程序之间拖放内容的能力。借助此功能,您可以轻松在不同的应用程序之间共享文本、图像等内容。以下是您可以执行此操作的方法:
-
使用分屏视图或滑动功能打开两个应用程序。

-
选择并长按要从一个应用程序移动到另一个应用程序的项目。
-
在仍然持有项目的同时,小心地将其拖动到另一个应用程序上。您将看到一个绿色加号(+),表示您已成功移动了内容。

如何在iPad上设置画中画模式
画中画模式是iPad多任务处理的另一个绝妙功能。该功能允许您在一个覆盖窗口中继续观看视频,同时在iPad上执行其他任务,例如查看电子邮件或浏览网页。要设置画中画模式,请按照以下简单步骤进行操作:
-
确保iPad上启用了画中画功能。通常情况下,这是默认设置,但您可以通过打开“设置”应用程序,转到“通用”>“画中画”并确保“自动启动PiP”已开启来进行验证。
-
打开支持的视频应用程序并开始播放视频。
-
返回到主屏幕或切换到其他应用程序。视频将继续在一个覆盖窗口中播放。

-
您可以通过将其拖动到屏幕的另一个角落或使用缩放手势来调整PiP窗口的大小和位置。
-
要临时隐藏视频窗口,请将其拖到屏幕边缘。视频将在后台继续播放,您仍然可以听到音频。
-
要返回全屏视图,请选择浮动窗口中的画中画图标,或重新打开视频最初播放的应用程序。您也可以通过点击画中画窗口中的X按钮来关闭视频。
常见问题
问:为什么我无法在我的iPad上找到多任务处理按钮?
答:如果您在iPad上找不到多任务处理按钮,可能是因为您使用的应用程序不具备此功能。开发人员必须将此功能集成到他们的应用程序中,因此在尚未针对最新版本的iPadOS进行更新的旧应用程序中可能会缺少此功能。此外,像游戏这样的图形密集型应用程序通常不支持分屏视图。
问:为什么我的iPad无法分屏?
答:如果您无法在iPad上启用分屏模式,可能是因为您的iPad型号不支持。分屏视图和滑动功能仅适用于第五代或更高版本的iPad。如果您有兼容的iPad但仍无法启用分屏模式,则可能是因为在您的系统设置中禁用了该功能。要检查,请按照以下步骤操作:1. 进入“设置”页面。2. 打开“通用”。3. 选择“多任务处理”。4. 开启“允许多个应用程序”。5. 启用“持久视频叠加”和“手势”。
iPad上多任务处理的未来
随着技术的发展,我们可以期待在iPad上的多任务处理中出现更多令人兴奋的新发展。iPadOS的最新更新已经引入了重大改进,使多任务处理更加无缝和直观。随着每次新版本的发布,Apple继续完善和扩展iPad的多任务处理能力,为用户提供更多功能。所以做好准备,在未来体验更高效和更具生产力的iPad体验。
参考资料
- Enble上iPad的主要优势
- Digital Trends上英特尔的新怪兽CPU
- Enble上移动游戏的未来
- Enble上iPadOS 16中的舞台管理器
- Enble上的GlassWings
- Enble上亚马逊的iPad销售
- Enble上2024年的最佳iPad
- Enble上如何重置iPhone或Web上的Apple密码
这就是了,伙计们!现在你们已经掌握了在iPad上最大化生产力所需的知识。所以来吧,分割你的屏幕,滑动过去,并像一个多任务大师一样征服你的任务!🎉如果你觉得这篇文章有帮助,请不要忘记与你的朋友和其他iPad爱好者分享。快乐多任务!🙌
你还有其他与iPad多任务有关的问题吗?请在下方评论中提出,让我们开始讨论吧!