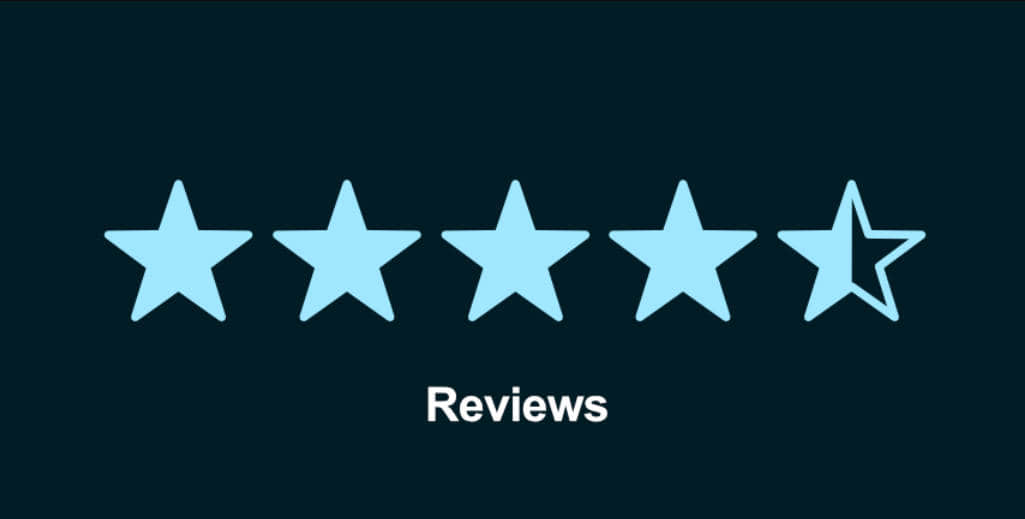如何卸载Windows 11 | ENBLE
如何有效卸除Windows 11 | ENBLE
改变是技术世界中的常态,操作系统也不例外。Windows 11凭借其简洁界面和改进的功能可能吸引了您进行升级。然而,对于任何改变,您可能有很多原因想要恢复到以前的操作系统或者探索其他选择。在本指南中,我们将解释如何卸载Windows 11。
无论您面临兼容性问题,还是偏好早期的Windows版本的熟悉感,或者只是希望探索其他可能性,我们都为您提供支持。
在我们开始之前,可能需要满足某些条件。您只能在安装后的10天内卸载Windows 11并保留您的文件。超过这个时间范围,您将需要进行所谓的“清洁安装”,安装Windows 10或您先前的操作系统。我们将提供逐步指南,让您了解所需的信息并继续进行。
对于是否卸载或保留Windows 11还心存疑虑吗?请查看我们的 Windows 10与Windows 11对比指南。

回滚到Windows 10并保留您的文件
卸载Windows 11最简单的方法是回滚到Windows 10。这种方法确保您的文件不会丢失。但是,有一个关键的要点 – 您必须在初始Windows 11更新后的10天内启动此过程。如果这段时间适用于您的情况,请按照下面的步骤操作。否则,您可以继续至下一节。
步骤1:使用Windows键+ I打开Windows 11设置菜单。
步骤2:侧边栏中,点击Windows更新。
步骤3:在屏幕中间,点击高级选项。
步骤4:点击恢复,然后点击返回按钮。
步骤5:如果您使用的是笔记本电脑,将其插入电源插座,并按照屏幕上显示的步骤操作。
多次重启后,您的计算机将恢复到Windows 10,并不再是Windows 11。这是返回Windows 10的最安全和最简单的方法,因为它保留了所有内容。您不会丢失任何文件或文档,但是在使用Windows 11期间安装的任何应用程序将不再存在。

通过ISO安装Windows 10并删除您的文件
卸载Windows 11并返回Windows 10的另一种方法是使用ISO文件。这种方法对于超过10天回滚限制的情况至关重要,但它有一个重大的代价:您的所有文件和应用程序都将丢失,需要重新开始。
在继续之前,我们强烈建议将您的文件保存到外部存储设备中,以确保您可以在Windows 11卸载过程后访问它们。一旦您的文件得到安全备份,您可以按照下面详细的步骤操作。
步骤1:访问 微软官方网站,并下载Windows 10媒体创建工具。
步骤2:下载完成后,在Windows 11系统上运行该工具,并同意微软的服务条款。
步骤3:选择为另一台计算机创建安装介质的选项,然后点击下一步,再次点击下一步。
步骤4:选择ISO文件,然后选择下一步。
步骤5:选择要保存文件的位置(桌面是一个不错的地方)。
第六步:允许Windows 10进行下载。
第七步:点击完成,然后导航到您保存ISO文件的位置。
第八步:双击启动ISO文件。寻找设置图标并点击它,然后按照屏幕上的指示进行操作以回退到Windows 10。
在最初的10天期限内,彻底测试和评估Windows 11是非常重要的,以确定您对操作系统的满意度。如果10天的容忍期已过,卸载Windows 11并返回Windows 10的唯一方法是使用ISO文件。这个过程会导致Windows 10的全新安装,并可能导致您无法访问文件和应用程序。因此,及时评估是避免这种情况发生的关键。