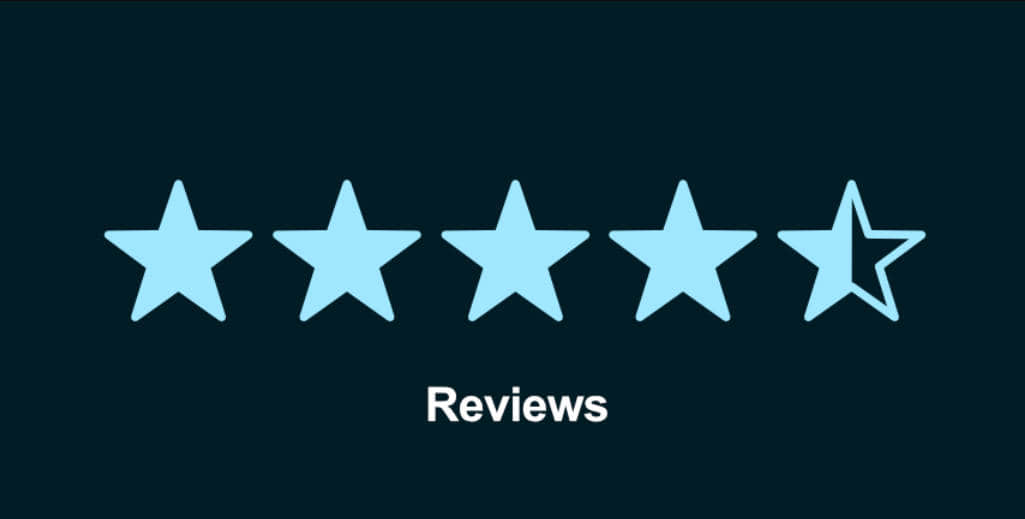扫描变得简单:数字化文件和照片的技巧
当今众多的打印机都能够提供扫描照片和文档的功能然而,使用专门的应用程序将为您带来更好的效果,适用于配备扫描仪的电脑
学习如何使用ENBLE将文件从打印机直接扫描到计算机。

打印文件和照片已经不再是终点。随着多功能打印机的兴起,扫描已成为一个必备功能,使我们能够将照片和文件数字化,以供在计算机上使用。无论您想使用高级照片编辑器裁剪、缩放还是增强图像,扫描过程都会为您打开一个全新的世界。在本文中,我们将指导您在Windows和Mac计算机上设置和使用扫描仪的过程。那么,让我们开始扫描吧!
设置扫描仪
在我们深入扫描过程之前,您需要确保您的多功能打印机已设置并连接到计算机。无论您是通过Wi-Fi、USB还是以太网连接,大多数扫描仪都能无缝地与其中任何一种方法配合使用。如果您需要设置打印机的帮助,我们有一个方便的指南,介绍了在Windows上设置打印机和将打印机添加到Mac的方法。
使用Windows内置的扫描应用程序
使用Windows的用户很幸运,因为操作系统配有内置的扫描应用程序,可以简化扫描过程。如果您没有预装该应用程序,您可以从Windows商店轻松下载。安装完成后,只需打开扫描应用程序,它将自动检测连接的扫描仪。通过其用户友好界面,您只需点击一次就可以捕捉图像。该应用程序允许您选择不同的扫描仪、选择扫描类型(平板或自动文档进纸器)并以各种格式保存文件。虽然默认格式是PNG,可以在保持高质量的同时减小文件大小,但您也可以选择JPEG格式以便在共享扫描时获得更小的文件。请注意,Windows扫描有其限制,通常允许以高达300点每英寸(dpi)的分辨率进行扫描。为了获得更高分辨率的扫描和更多选项,我们建议使用打印机制造商提供的扫描应用程序。
使用Mac的Image Capture应用程序
苹果爱好者们也有一个强大的扫描工具可以使用,名为Image Capture应用程序。该应用程序不仅允许您从iPhone、iPad或数码相机导入文件,还可以使用扫描仪扫描文件和照片。要在您的Mac上找到Image Capture应用程序,您可以使用Mac最好的键盘快捷键之一Command + Space,或在Launchpad中找到它。只需从左侧边栏中选择您的扫描仪,并在右侧配置设置。您可以选择扫描尺寸、分辨率、图像格式和目标文件夹。与Windows类似,PNG和JPEG是推荐使用的格式,它们在质量和文件大小之间达到了平衡。概览按钮提供了低分辨率的预览,确保在扫描图像之前一切都正常。然而,如果您需要更多高级选项,请考虑获取与您的多功能打印机特定的扫描应用程序。
安装制造商的扫描应用程序
要获得最佳质量的扫描、更多的控制和额外的功能,安装打印机制造商提供的扫描应用程序是一个好选择。下载和安装这些应用程序快捷方便。您需要知道打印机的品牌和型号才能找到正确的应用程序。请访问制造商的网站,搜索兼容的软件并安装适当的扫描应用程序。以下是一些热门打印机制造商支持页的链接,可提供其扫描应用程序:
如果您有来自其他制造商的打印机,请查阅其网站的支持或帮助部分以获取下载信息。如果遇到任何困难,请随时联系他们的支持团队寻求进一步的帮助。
通过利用制造商的扫描应用程序,您可以更好地掌控扫描仪的独特功能。这些应用程序通常提供光学字符识别(OCR)和自动裁剪等功能,可以显著提高工作效率,使扫描体验变得轻松愉快。
现在,您已经学会如何设置和使用扫描仪,可以轻松地数字化您的照片和文件。释放您的创造力,利用人工智能增强旧照片,并探索数字编辑的无尽可能性。扫描不仅仅是捕捉图像,更是关于保留记忆和拥抱数字世界。
🔍 深入阅读:
要了解更多关于打印机、扫描和相关主题的信息,请查看以下有用的文章:
📢 分享您的扫描之旅!
我们希望本指南对您有效地进行电子化处理文档和照片提供了有价值的帮助。如果您觉得这些建议有用或者有任何有趣的扫描故事分享,我们很乐意听到您的声音!通过社交媒体与我们联系,让我们一起开启这次扫描冒险。祝您扫描愉快!