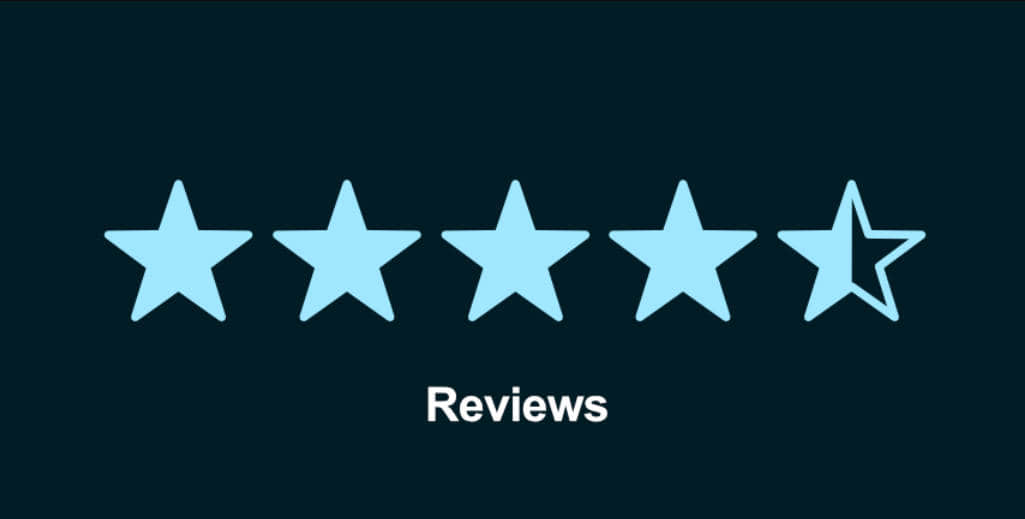如何在 Windows 11 上安装 Android 应用程序 💻📲
在Windows 11上通过亚马逊应用商店安装Android应用的指南和技巧
了解如何在Windows 11上安装Android应用程序与ENBLE。
你有没有痒痒地想在你的Windows 11电脑上使用你最喜欢的Android应用程序?好消息!借助亚马逊应用商店的帮助,你可以在Windows 11上安装Android应用程序,同时享受两个世界的最佳体验。在本指南中,我们将为您介绍设置Windows子系统以供Android使用并安装亚马逊应用商店应用程序的过程。所以抓住你的🍿并准备好进入在Windows 11上使用Android应用程序的令人兴奋的世界!
第1章:设置安装Android应用程序的环境
在我们开始之前,让我们确保您拥有安装Windows 11上的Android应用程序所需的一切。以下是您需要的内容:
- 一台Windows 11电脑🖥️
- Microsoft商店🛍️
- 亚马逊应用商店应用程序📦
我们应该注意的是,虽然您仍然可以通过仿真在Windows 10上使用Android应用程序,但我们强烈建议升级到Windows 11以获得最佳体验。现在,让我们继续进入有趣的部分吧!
第2章:在Windows 11上逐步安装Android应用程序的指南
步骤1:打开Microsoft商店
首先,按下Windows键 + S并搜索“Microsoft商店”。一旦找到,请打开Microsoft商店。
步骤2:查找亚马逊应用商店应用程序
接下来,在Microsoft商店中搜索“亚马逊应用商店”,并选择应用程序。这就像在丛林中发现一只🦜一样简单!
步骤3:获取应用程序
找到亚马逊应用商店应用程序后,点击“获取”按钮开始安装过程。就像将一个酷炫的小玩意儿添加到你的购物车中一样!
步骤4:启用虚拟化和Windows子系统以供Android使用
此时,如果您还没有在计算机上启用虚拟化,可能需要在此时启用。不用担心,Windows 11可以轻松地引导您完成此过程。只需按照Microsoft商店的提示,选择“设置” ➡️ “下载” ➡️ “下一步” ➡️ “重启”,让Windows进行它的魔法操作。确保您系好安全带,因为您的计算机将需要重新启动。
步骤5:启动亚马逊应用商店应用程序
一旦您的电脑完全重新启动,您将会发现Windows子系统以供Android使用已神奇地出现。为了继续安装过程,亚马逊应用商店应用程序将自动启动。这就是您自己的应用商店的盛大开幕!
步骤6:登录并开始下载
最后一步是登录到您的亚马逊帐户(或者如果您还没有帐户,则创建一个)。一旦您登录,您就可以开始下载和使用在Windows 11上的Android应用程序了。这就像进入一个有无尽美味的糖果店🍬🍭一样!
第3章:探索你的新Android应用程序天堂
现在您已经成功在Windows 11上安装了亚马逊应用商店应用程序,是时候探索丰富多样的Android应用程序了。虽然您只能访问亚马逊应用商店,但仍然有许多令人兴奋的应用程序供您选择。要获取有关Windows 11上最佳Android应用程序的全面列表,请查看我们的指南here。
但是等等,这还不是全部!如果您感到冒险并想超越亚马逊应用商店的边界,您可以在Windows 11上侧载Android应用程序。请记住,这些应用程序没有官方支持,因此请小心操作🚧。我们不希望您不小心遇到任何虚拟巨蟒🐍!
常见问题
问:我可以在Windows 11上安装Android应用程序吗?
答:当然可以!Windows 11通过亚马逊应用商店支持Android应用程序。要在Windows 11上安装Android应用程序,请确保您拥有Windows子系统用于Android、亚马逊应用商店应用和亚马逊账户。
问:如何在我的电脑上安装Android应用程序?
答:在您的电脑上设置好Windows子系统用于Android和亚马逊应用商店应用后,可能会提示您启用虚拟化。完成此步骤后,您的电脑将重新启动,您可以登录您的亚马逊账户。一旦登录成功,您就可以在Windows 11电脑上下载Android应用程序。如果需要更详细的说明,请参考本文开头的部分。
问:Windows 11有自己的应用商店吗?
答:是的!Windows 11带有Microsoft Store,您可以在那里找到各种应用程序和游戏。但是,要在Windows 11电脑上安装Android应用程序,您需要使用亚马逊应用商店应用。您可以通过Microsoft Store找到并下载亚马逊应用商店应用。
恭喜您成功在Windows 11电脑上安装Android应用程序!现在是时候探索和享受两个世界的精华了。如果您觉得这篇指南对您有帮助,请随意与他人分享。而且请记住,如果您在科技世界感到迷失,我们将在数字丛林中引导您 🌴🦁。祝您应用愉快!
推荐链接:- 如何从Windows 11降级到Windows 10 – 如何在Windows 11中启动安全模式 – 如何在Windows和Mac上给Excel文件设置密码保护
视频:如何在Windows 11上安装Android应用程序
图片:-  –
–  –
–  –
–  –
– 
🙌 喜欢这篇文章吗?请在社交媒体上与您的朋友分享!