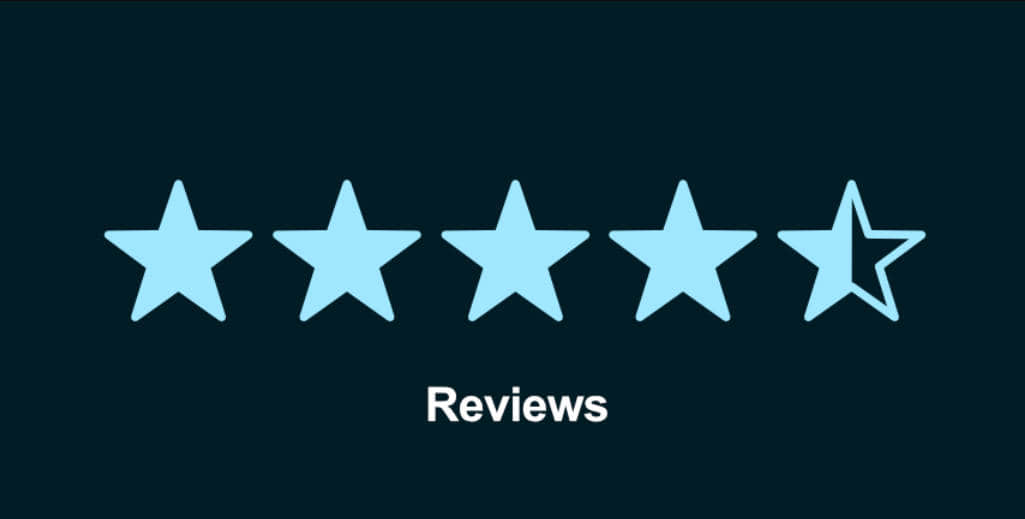如何在Windows 10或Windows 11中进行屏幕录制
在Windows 10或Windows 11中进行屏幕录制的方法

有时我需要在Windows上录制屏幕活动,用于教程、演示或在线课程。无论你是制作演示文稿,设计教学视频,还是制作YouTube视频,你可能也想在Windows中记录屏幕活动。
有各种第三方工具可以完成这项工作,有些免费,有些付费。但与其下载和安装外部程序,不如利用内置于Windows的一些功能。
在Windows 10和11中,Xbox Game Bar视频捕捉工具旨在录制您的PC上的游戏操作。但它是一款多功能工具,可以捕捉几乎任何其他类型的屏幕活动。
使用Xbox Game Bar,您可以轻松录制屏幕,打开麦克风以获取您的声音或其他音频,然后将录制保存到您的PC上。然后,您可以在Game Bar界面中管理所有录制的剪辑并播放任何视频。视频本身保存为MP4文件,因此您可以使用任何视频编辑器进行修改或改进。我将在下面详细展示这个过程。
- HP Prime Day 促销:最好的2合1笔记本电脑减价450美元 | ENBLE
- 华硕Zenbook S 13 OLED(UX5304)评测:通勤者的快乐
- 腾出位置,Kindle!Kobo Clara 2E 电子阅读器同样小巧而强大
但如果您使用Windows 11,还有另一种选择。Snipping Tool曾经是一个简单的屏幕截图工具,但现在也可以录制任何屏幕活动并将其保存为MP4视频文件。让我们来看看这两个选项。
如何使用Xbox Game Bar在Windows中录制任何类型的屏幕活动
1. 转到设置
在Windows 10或11中,转到设置 > 游戏 > 截图。Windows 10和11之间的界面看起来不同,但设置都是一样的。
默认情况下,屏幕录制保存在您的用户文件夹下的Videos\Captures文件夹中,但您也可以更改位置。接下来,您可以选择记录已发生的活动。
此外: 如何从Windows 11降级到Windows 10
在Windows 10中,打开在我玩游戏时后台录制的开关。在Windows 11中,打开记录已发生的内容的开关。然后,您可以确定后台录制的持续时间。单击最近记录过的的下拉菜单,选择15秒到10分钟之间的时间。
启用Xbox Game Bar的后台录制。
2. 启用录制选项
接下来,勾选即使我的PC未插电和在无线投射屏幕时录制的复选框,启用两个选项。
单击最大录制时长的下拉菜单,选择30分钟、1小时、2小时或4小时。
设置最大录制时长。
3. 在屏幕录制期间启用捕捉和控制音频
打开开关来在录制游戏时录制音频或在录制游戏时捕捉音频。您可以设置音频的质量、麦克风的录制音量以及PC的音量。
自定义音频。
4. 在录制游戏时关闭捕捉鼠标指针
推荐的帧率是每秒30帧。您可以提高到60帧,但对大多数录制来说30帧应该足够了。默认的视频质量设置为标准,但如果需要可以更改为高质量。最后,如果您通常不会记录鼠标指针,可以关闭在录制游戏时捕捉鼠标指针的开关。
设置视频质量。
5. 控制键盘快捷键
有几个键盘快捷键可用于控制Xbox游戏栏。在Windows 10中,您可以在设置屏幕中查看甚至更改这些快捷键。为此,请转到设置 > 游戏 > Xbox游戏栏。
在Windows 11中,您需要打开游戏栏界面才能查看和修改快捷键。以下是您需要记住的快捷键:
- Windows键+G:打开Xbox游戏栏。
- Windows键+Alt+R:开始或停止录制。
- Windows键+Alt+G:记录屏幕活动中的最近30秒。
- Windows键+Alt+B:打开或关闭HDR。
- Windows键+Alt+PrtScn:拍摄屏幕活动的静态截图。
查看并自定义键盘快捷键。
如何运行游戏栏
1. 设置要录制的活动
现在,让我们显示游戏栏并激活它来录制屏幕活动。设置要录制的活动。准备好后,按下Windows键+G。顶部工具栏和游戏栏的捕捉窗格应该出现。
顶部工具栏可让您显示或隐藏游戏栏的不同菜单和窗格,包括小部件、音频、捕捉、性能、资源和Xbox社交。至少,您应该看到捕捉窗格,以便可以开始、控制和停止捕捉。
查看游戏栏界面。
2. 开始录制
在捕捉窗格中点击录制按钮。然后执行您要捕捉的屏幕活动。屏幕上会出现一个小的录制面板。
开始录制。
3. 停止和查看录制
当您完成捕捉的活动时,按下小面板上的停止按钮以停止录制。会弹出一条消息告知您游戏剪辑已被录制。
点击该消息或按下Windows键+G以返回游戏栏界面。一个画廊窗口会显示录制的名称、日期、时间以及可供播放的视频。在查看器中点击播放按钮。
还有:如何在Windows 11中管理Microsoft Windows 365订阅
从那里您可以暂停视频并调整音量。
播放视频。
4. 如何在不启动游戏栏的情况下进行录制
首先,按下Windows键+Alt+R。屏幕上会出现一个小的录制面板。完成后点击停止按钮,然后打开游戏栏。您的新录制现在会出现在画廊窗口中供您播放。如果您需要捕捉屏幕活动的最后30秒,按下Windows键+Alt+G。
通过键盘快捷键录制视频。
5. 如何直接处理录制的视频
前往c:\users\[用户名]\Videos\Captures。您会看到以MP4格式保存的视频文件,您可以在视频编辑器或其他应用程序中打开和修改它们。
在文件资源管理器中播放或编辑视频。
6. 如何调整游戏栏设置
按下Windows键+G。在顶部工具栏上,点击设置图标。在这里,您可以查看和更改任何快捷键,修改游戏栏界面的视觉主题以及菜单和窗格的透明度,并控制在捕捉屏幕活动时如何以及何时进行音频录制。
调整Xbox游戏栏的设置。
如何使用Windows 11的剪切工具录制屏幕
1. 检查您的操作系统版本
要使用Windows 11的剪切工具录制屏幕,您需要符合一定的操作系统版本。要检查,请转到设置 > 系统 > 关于。在Windows规格部分,建筑版本应为22621.1344或更高。
还有: 如何在您的PC上使用Linux Mint替代Windows
如果符合要求,您可以开始操作了。如果不符合要求,请前往Windows更新获取操作系统的最新更新,然后前往Microsoft Store和您的库以获取存储应用的最新更新。
2. 设置您想要录制的窗口或应用程序
点击开始按钮,转到所有应用程序,然后点击剪切工具的快捷方式。在工具栏上点击相机图标,然后选择新建按钮。
打开剪切工具。
3. 焦点在正确的区域
选择要录制的区域,然后在剪切工具工具栏上点击开始。
点击剪切工具工具栏上的开始按钮。
4. 进行操作
录制开始后,执行您想要捕捉的屏幕活动。点击工具栏上的暂停按钮休息一下,然后再点击录制按钮重新开始。完成后,点击停止按钮。
停止录制。
5. 分享或保存文件
录制会自动在剪切工具预览窗口中播放。从那里,点击分享图标与他人或应用程序分享文件。点击保存按钮将录制保存为MP4视频文件。
将录制保存为MP4视频。
6. 设置首选音频录制源
通过最新的剪切工具更新,您现在可以在开始屏幕录制之前配置音频设置。在剪切工具中,点击右上角的省略号图标,然后选择设置。滚动到屏幕录制部分。
要通过麦克风自动开始录制音频,请打开默认情况下在屏幕录制开始时包含麦克风输入的开关。要自动开始录制您PC的系统音频,请打开默认情况下在屏幕录制开始时包含系统音频的开关。
在实际的屏幕录制过程中,您还可以选择关闭来自麦克风或系统的音频。