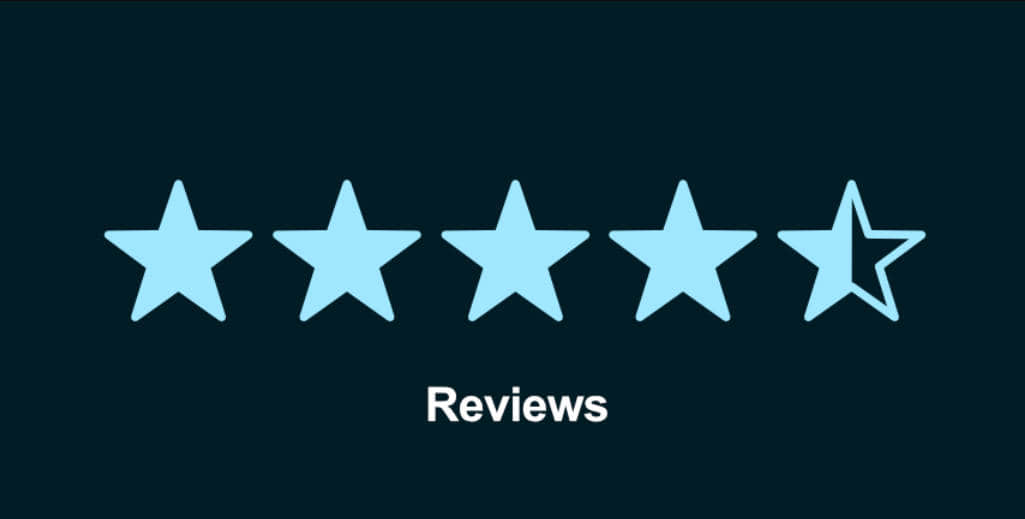(Enble 是一家数字技术和媒体公司,该公司专门提供生动有趣的文章,并在网站和社交媒体上发布)
Enble 是一家数字技术和媒体公司,专注于提供精彩有趣的文章,并在网站和社交媒体平台上发布
苹果首次在 iPhone 14 Pro 上推出了始终亮屏(AOD)功能,并在 iPhone 15 Pro 和 iPhone 15 Pro Max 上再次推出。尽管许多人喜欢 iPhone 上的 AOD,但其他人认为它会消耗足够的电量,影响整天的电池耗电量。因此,最终,苹果添加了一种关闭 AOD 的方式,如果您不想使用它,可以关闭它。
如果您是希望关闭 iPhone 15 Pro 或 iPhone 14 Pro 的始终亮屏以延长电池寿命的人,请继续阅读。我们将向您展示如何完全关闭它。

如何关闭 iPhone 14 Pro 或 iPhone 15 Pro 的始终亮屏
无论您拥有哪个版本,无论是 iPhone 14 Pro/14 Pro Max 还是 iPhone 15 Pro/15 Pro Max,关闭始终亮屏的步骤是相同的。当您首次设置手机时,默认情况下将开启始终亮屏,因此如果您想关闭它,可以在解锁设备后立即进行。
步骤 1: 打开您的 iPhone 上的“设置”应用程序。

步骤 2: 向下滚动并选择“显示与亮度”。
- “Adobe 全新 Creative Cloud 订阅服务在黑色星期五促销中享受50% 折扣!”
- 如何在Linux上安装Geary电子邮件(以及为什么你应该或不应该这样做)
- 这个USB-C充电器强悍无比,可以同时给3台笔记本电脑供电,黑色星期五销...

步骤 3: 滚动到下一页的底部,选择“始终亮屏”。

步骤 4: 将“始终亮屏”旁边的切换按钮关闭。
这样,您的 iPhone 14 Pro 或 iPhone 15 Pro 在锁屏时将变暗,就像其他任何 iPhone 型号一样。如果您想重新启用始终亮屏,只需重复上述步骤并打开它即可。

如何减弱 iPhone 14 Pro 或 iPhone 15 Pro 的始终亮屏
智能手机始终亮屏的最好之处之一是可以在一眼之间查看时间,无需按下按钮或点击屏幕。然而,与大多数其他智能手机上的始终亮屏相比,有人会认为 iPhone 的始终亮屏有点杂乱。
好消息是,如果您喜欢这种更简约的外观,苹果在 iOS 16.2 中添加了两个新选项,可以通过去除壁纸、禁用通知或两者来减弱始终亮屏。这也可以帮助您减少对电池寿命可能产生的任何影响,尽管根据我们的测试,这些节省效果最多也是微不足道的。
第一步:在您的iPhone上打开“设置”应用。

第二步:向下滚动并选择“显示和亮度”。

第三步:滚动到下一页的底部,选择“始终点亮显示”。

第四步:根据需要关闭“显示壁纸”或“显示通知”。
禁用这两个选项将使您的iPhone屏幕在锁定和休眠时只显示时钟,从而实现最简约的外观。启用壁纸而不显示通知也提供了类似的干净风格,只显示时间和您选择的壁纸,并调整明暗度以获得最佳效果。
另一方面,如果您通常接收大量通知并使用专注模式,始终点亮显示上显示通知可能会使界面有些杂乱。启用时,它还会在底部显示当前的专注模式。
如何在特定时间和地点关闭始终点亮显示
说到专注模式,苹果在<ios 16.4中新增了一个实用的新功能,允许您将始终点亮显示包括在切换到不同模式时受影响的事物列表中。
使用睡眠专注时,始终点亮显示一直被禁用,但现在您可以选择在任何专注模式下关闭它,例如在工作或静音时间。
由于可以根据时间和位置自动设置专注模式的启用和禁用,您还可以使用此功能来控制何时以及何地使用始终点亮显示。它还可以用于启用始终点亮显示,因此您可以将其默认保持关闭,同时在一天或一周的特定时间或特定位置上启用。
第一步:在您的iPhone上打开“设置”应用。

第二步:选择“专注”。

第三步:选择您要修改的专注模式。您也可以选择右上角的+按钮创建新的专注模式,前提是您还未达到最大数量的10个专注模式。

第四步:如果选择创建新的专注模式,请按照步骤选择您想要创建的预定义专注类型,例如健身、游戏或正念,或选择自定义以输入专注的名称、颜色和图标。

步骤5:在“焦点详细信息”屏幕上,滚动到底部并选择添加滤镜。

步骤6:在下一个屏幕的底部,选择“始终显示”。

步骤7:根据您希望始终显示在此焦点活动期间的行为,切换下一个屏幕上的开关。
步骤8:从右上角选择添加,将新设置添加到焦点中。

步骤9:每次手动激活焦点时,您选择的始终显示设置都会生效。您可以通过选择添加计划、选择时间或位置,然后填写相关详细信息,设置焦点在特定位置或时间激活。