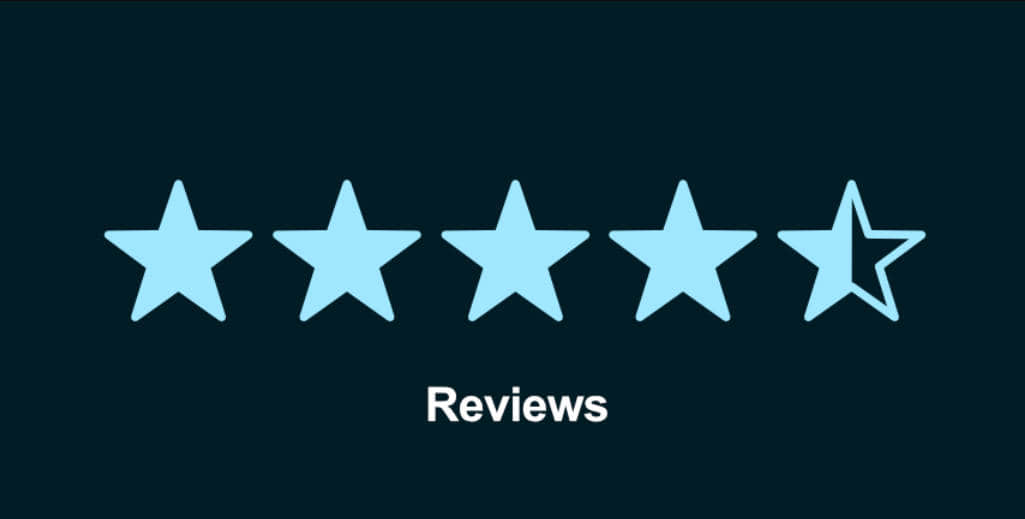解决常见的Chromebook问题 解决方案和提示
在您的Chromebook遇到問題嗎?請參考我們的Chromebook疑難排解指南,一起找出問題的根源
解决常见Chromebook问题 | ENBLE
🔍 诊断应用程序
🌐 系统范围问题
🌐 浏览器问题
🌐 连接问题
Chromebook是流行的笔记本电脑,提供了与MacBook和Windows 10笔记本电脑相比的极佳选择。然而,就像任何计算机一样,它们也不免遇到问题。从软件问题到连接挑战,解决Chromebook问题有时可能很令人沮丧。但请不要担心!在本指南中,我们将探讨最常见的问题,并提供简单的解决方案,帮助您重新使用Chromebook而无需任何麻烦。
如果您是花哨的Pixelbook的自豪拥有者,请确保查看我们的附加指南以解决特定适用于您的设备的问题。
📌 诊断应用程序
解决Chromebook问题的一个有用工具是诊断应用程序。该应用程序提供有关您的Chromebook硬件的有价值信息,使您能够缩小范围并监控特定问题。借助诊断应用程序,您可以:
- 检查型号和主板信息。
- 查看电池健康数据,包括循环和容量损失。
- 监视CPU使用情况、速度和温度。
- 检查当前内存。
- 运行测试以自动排除常见问题。
诊断应用程序正在不断改进,因此请期待未来更新中的其他功能。如果您在理解问题时遇到困难,这个应用程序可以提供有价值的见解。只需打开应用程序,运行适当的测试,并在遵循我们的指南时密切关注数据,以解决更具体的问题。
🔗 相关:- 如何在桌面和移动设备上的 Gmail 中添加签名 – 2024年最佳 2合1 笔记本电脑:经过测试和评价 – 最常见的 Steam Deck 问题及其解决方法
🔍 步骤 1:要访问诊断工具,请在屏幕左下方选择圆形启动器按钮,并搜索“诊断”。选择出现的心电监护仪图标。
🔍 步骤 2:查看您的当前数据,并检查是否有任何可疑的问题。如果您已经缩小了问题或注意到高CPU温度,请选择适当的选项。
📸 图像:Chromebook 诊断屏幕显示电池和 CPU 信息。
🔍 步骤 3:测试可能需要几分钟,或者根据您正在测量的内容可能需要 15 到 20 分钟。如果一切进行得很顺利,您应该在每个功能旁边看到一个成功标记。如果某个功能未注册为成功,则可能是您的问题的源头。您可以选择保存会话日志以供以后分析或维修备忘录。
📸 图像:Chromebook CPU 图表和当前统计数据,包括速度和温度。
💻 系统范围问题
🖥️ 您的 Chromebook 运行速度非常慢
如果您的 Chromebook 感觉不灵敏,最好从简单的重新启动开始。按照以下步骤给您的 Chromebook 一个全新的起点:
🔍 步骤 1:选择并按住电源按钮。
🔍 步骤 2:从弹出菜单中选择关机按钮。
🔍 步骤 3:按下您的 Chromebook 的电源按钮将其重新打开。
如果重新启动不能改善性能,请检查系统更新。更新可能解决导致减速的任何软件问题。要手动检查更新:
🔍 第一步:选择位于右下角的系统时钟。
🔍 第二步:选择弹出菜单上的齿轮图标以访问设置。
🔍 第三步:从左侧菜单中选择“关于Chrome OS”。
🔍 第四步:选择“检查更新”按钮以搜索最新版本。
🔍 第五步:如果有更新可用,选择“重新启动”按钮以完成安装。
⚠️ 如果你的Chromebook不停重启
如果你的Chromebook进入持续重启循环,可能是操作系统(OS)出了问题。在这种情况下,你需要进行完全恢复。清除Chromebook有三种选择:
- 硬重置:仅重置硬件设置,如键盘和摄像头。
- Powerwash:将您的Chromebook恢复为出厂设置,需要将其连接到您的账户并重新安装应用程序。
- 恢复:如果操作系统损坏或损坏,将Chrome OS从外部源(如闪存驱动器)重新安装。
要进行恢复,你需要准备一个Chromebook,一台带有Chrome浏览器的单独计算机以及一个至少有8GB空间的便携式SD或USB驱动器。查看Google的帮助页面以获取具有物理恢复按钮的完整Chromebook列表。
🔗 相关链接: – 重置Chromebook的方法解释
🔍 通过USB驱动器恢复你的Chromebook(可在Google的官方指南上找到互联网恢复说明):
🔍 第一步:在单独计算机上的Chrome中安装并启动Chromebook恢复工具扩展。
🔍 第二步:选择弹出窗口中的“开始”按钮。
🔍 第三步:输入您的Chromebook型号或从列表中选择。
🔍 第四步:选择“继续”。
🔍 第五步:选择恢复介质类型并点击“继续”。
🔍 第六步:选择“立即创建”按钮。
创建恢复介质后,关闭Chromebook的电源并按照以下步骤清除它:
🔍 第一步:在恢复工具应用程序中按下齿轮图标,并选择“擦除恢复介质”选项。
🔍 第二步:选择存储设备。
🔍 第三步:继续并确认数据擦除。
Google的应用程序将抹掉设备,使您可以将存储设备用于其他用途。
⚠️ 我看到了“Chrome OS丢失或损坏”的消息
如果你遇到了这个错误消息,阻止你访问操作系统,你需要插入一个恢复驱动器,并按照之前的恢复说明进行操作。
⚠️ 我尝试更新我的Chromebook,但是收到了一个错误
如果你在更新Chromebook时遇到错误,首先检查你的互联网连接。确保你有一个强大的Wi-Fi或以太网连接。避免使用移动数据,因为它可能会消耗你的每月分配量并引起错误消息。
你也可以尝试重新启动你的Chromebook来解决连接问题:
🔍 第一步:按住电源按钮。
🔍 第二步:从弹出菜单中选择“关机”选项。
🔍 第三步:按下你的Chromebook的电源按钮以重新启动它。
⚠️ 我试图下载一个重要的更新,但是它无法工作
如果你一直尝试下载同一个更新但遇到问题,请尝试重新启动你的Chromebook:
🔍 第一步:按住电源按钮。
🔍 第二步:从弹出菜单中选择“关机”选项。
🔍 第三步:按下你的Chromebook的电源按钮重新开机。
如果重启没有效果,退出你的账户并执行Powerwash操作。在开始此过程之前,请确保将你的数据保存到云端。
🔗 相关内容:- 如何解决高CPU使用率问题
📌 我无法登录我的Chromebook,总是出错
如果你遇到登录问题,可能会出现多个潜在的错误消息导致该问题。我们建议使用Google的故障排除指南,该指南提供了解决这些错误的实际步骤。请仔细检查你的密码、用户名和Google账户,确保它们是最新的且正常工作。
⚠️ 解决Chromebook黑屏问题
如果在你的Chromebook上遇到黑屏问题,请从基本操作开始。检查你的电池是否电池耗尽,如果是,请连接充电器。此外,请检查是否将屏幕亮度误操作调低到最低。这些简单的方法可能解决此问题。
如果问题仍然存在,请执行硬件复位:
🔍 第一步:按住电源按钮关闭Chromebook。
🔍 第二步:按住刷新按钮。
🔍 第三步:点击电源按钮。
🔍 第四步:一旦Chromebook启动完毕,释放刷新按钮。
此硬件复位可能修复黑屏问题。但是,该过程可能因您的Chromebook型号而有所不同。
如果黑屏问题仍然存在,请检查您的保修情况,并考虑将您的Chromebook送修。
⚠️ 您的麦克风突然停止工作
如果您的Chromebook的扬声器工作正常,但麦克风无法正常工作或在会议中产生杂音,请先尝试硬件复位。确保Chrome OS已完全更新。您也可以尝试使用Google Meet以获得更好的会议效果。
⚠️ 您的摄像头停止工作
如果您的摄像头突然停止工作或收到错误消息,则问题可能与软件相关。首先尝试重新启动您的Chromebook:
🔍 第一步:按住电源按钮。
🔍 第二步:选择弹出菜单中的关机选项。
🔍 第三步:按下您的Chromebook的电源按钮重新开机。
如果问题仍然存在,请尝试使用其他应用程序访问摄像头。有时特定应用程序可能会引起问题。如果摄像头问题仍然存在,请考虑进行Powerwash操作重置您的Chromebook,将其恢复到出厂设置:
🔍 第一步:退出你的账户。
🔍 第二步:按住Ctrl + Alt + Shift + R。
🔍 第三步:选择重启。
🔍 第四步:在弹出窗口中选择蓝色的Powerwash按钮。
🔍 第五步:选择蓝色的继续按钮以确认。
🔍 第六步:按照屏幕上的说明完成过程。
如果Powerwash操作没有解决摄像头问题,请根据之前提供的说明进行完全恢复。
⚠️ 你的键盘或触摸板停止工作
如果你的键盘或触摸板突然不响应,请尝试以下解决方案:
🔍 第一步:重新启动Chromebook。
🔍 第二步:以访客身份登录以检查问题是否仍然存在。如果问题消失,请删除您的账户然后重新添加。
🔍 第三步:在触摸板上用手指进行10秒的鼓动,多次按Esc键,或者清洁触摸板。
🔍 第四步:硬件复位您的Chromebook(之前提供的步骤)。
🔍 第五步:将您的Chromebook进行Powerwash操作以将其恢复到出厂设置(之前提供的步骤)。
⚠️ 你的Chromebook无法开机或充电
如果你的Chromebook无法开机或充电,可能是电池问题或电源插座问题。以下是解决问题的一些步骤:
⭐ 让其充电:如果Chromebook的电池完全没电,充电前请至少等待30分钟再尝试开机。
⭐ 切换电路充电:尝试将Chromebook插入不同的电源插座,以消除当前电路上的任何电磁干扰。
⭐ 检查充电器:确保充电器没有损坏,USB连接器或充电器插针没有弯曲。如有必要,请更换电源适配器。
⭐ 强制重置Chromebook:在尝试下一步操作之前,请使用此方法。下一步操作涉及拆卸电池。
🔍 步骤1:按住电源按钮关闭Chromebook。
🔍 步骤2:同时按住刷新按钮,然后点击电源按钮。
🔍 步骤3:一旦Chromebook启动,释放刷新按钮。
⭐ 拆卸电池:此方法仅适用于特定的Chromebook型号。请查阅制造商的说明。
🔍 步骤1:拔掉电源适配器。
🔍 步骤2:拆卸电池。
🔍 步骤3:长按电源按钮30秒以释放任何残留电量。
🔍 步骤4:重新插入电池,插上电源适配器,等待30分钟。
📺 浏览器问题
🌐 我的浏览器标签页不断重新加载,导致速度变慢
如果你的Chromebook的浏览器标签页频繁重新加载,导致整体性能下降,可能是系统内存不足和Chrome的大量内存使用导致的。为了提高性能,请尝试关闭不必要的标签页和程序。
你还可以使用任务管理器识别和禁用占用内存较多的标签页和其他应用:
🔍 步骤1:按下搜索键 + Esc键(或Shift + Esc键)打开任务管理器。
🔍 步骤2:从列表中选择任何占用内存较多的应用程序或程序,特别是那些你不认识的,然后点击结束进程按钮。避免关闭带有“系统”标签的条目,因为它们是操作系统的一部分。
⚠️ 我的Chromebook经常无缘无故崩溃
如果你的Chromebook在浏览网页时出现意外崩溃,请尝试关闭它,并等待片刻以清除内存后重新启动。如果问题仍然存在,可能是某个特定的网页或扩展程序导致了崩溃。尝试卸载有问题的应用程序或扩展程序。
卸载应用程序的方法:
🔍 步骤1:选择左下角的启动器按钮。
🔍 步骤2:选择上箭头图标展开应用程序托盘。
🔍 步骤3:右键单击你怀疑有问题的应用程序,并从弹出菜单中选择卸载(或从Chrome中删除)。然后选择卸载。
卸载扩展程序的方法:
🔍 步骤1:打开Chrome浏览器。
🔍 步骤2:选择右上角的三个点,自定义和控制图标。
🔍 步骤3:从下拉列表中选择更多工具选项。
🔍 步骤4:从弹出菜单中选择扩展程序。
🔍 步骤5:选择要删除的每个扩展卡上的删除按钮。如果想暂时禁用某个扩展程序,选择切换按钮。蓝色表示“开启”,灰色表示“关闭”。
⚠️ 加载网页时出现奇怪的错误信息
如果Chrome无法正确加载网页,显示“啊,哦!”的错误信息,可能是你的操作系统或设置出了问题。关闭不必要的标签页和窗口,看看问题是否解决。系统内存不足以及Chrome的大量内存使用可能导致此类错误。
如果关闭选项卡可以打开新选项卡,那么很可能是系统内存的原因。 Chromebook 通常具有较低的内存容量。 考虑调节您的选项卡使用量,以避免内存超载。
故障的扩展程序也可能会导致问题。 使用以下步骤禁用或删除任何有问题的扩展:
🔍步骤1:打开 Chrome 浏览器。
🔍步骤2:选择右上角的三点“自定义和控制”图标。
🔍步骤3:从下拉列表中选择“更多工具”。
🔍步骤4:从弹出菜单中选择“扩展程序”。
🔍步骤5:选择要删除的每个扩展程序卡上的“删除”按钮。 若要临时禁用扩展程序,请使用切换按钮。 蓝色表示“开启”,灰色表示“关闭”。
如果一切都失败了,请检查您的互联网连接,清除浏览器缓存,或尝试在隐身窗口中打开网页。
⚠️Chrome 一直告诉我,“此网页不可用”
如果 Chrome 即使您输入了正确的地址也无法加载网页,可能是由于 cookie 或代理问题。 首先,尝试清除所有 cookie(在执行此操作之前,请确保保存您的在线密码):
🔍步骤1:打开 Chrome 并选择右上角的三点“自定义和控制”按钮。
🔍步骤2:从下拉列表中突出显示“更多工具”选项。
🔍步骤3:从以下弹出菜单中选择“清除浏览数据”。 或者,按下 Ctrl + Shift + Backspace 来访问此设置。
🔍步骤4:在弹出窗口中,选择要删除的数据,并选择“清除数据”按钮。
代理设置也可能导致问题,会出现有关代理问题的消息。 如果您愿意更改这些设置,请按照以下步骤操作:
🔍步骤1:选择位于右下角的系统时钟。
🔍步骤2:选择弹出菜单上的齿轮图标,以访问设置。
🔍步骤3:在“网络”下,选择您当前的连接。
🔍步骤4:在接下来的页面上再次选择它。
🔍步骤5:展开“代理设置”。
🔍步骤6:如果您使用的是访客配置文件,请启用“允许共享网络的代理”。
⭐如果您使用的是访客配置文件,请根据提示输入正确的代理设置。
📃我无法在 Chromebook 上使用我的 Word 文档
如果您在 Chromebook 上无法访问 Word 文档,有几种解决方法。 Google Docs 是查看 Word 文件的绝佳替代方案,但由于格式和兼容性问题,它可能并不总是实用。
如果您的 Chromebook 上有此选项,最好的选择是从 Google Play Store 下载 Microsoft Word Android 应用。 此应用与 Android 设备上的使用方式完全相同,提供熟悉的体验。
📃我的 Chromebook 上 Zoom 不起作用
如果您在 Chromebook 上使用 Zoom 时遇到问题,这里有一些建议:
⭐您是否仍在使用 Chrome OS 应用程序? Zoom 不再支持 Chrome OS 应用程序,而是将其替换为渐进式 Web 应用程序(PWA)版本。 从 Google Play Store 下载 PWA 应用程序。
⭐检查 Family Link 设置。 Google 的 Family Link 家长控制选项可能会干扰 Zoom 会议,尤其是对于学生来说。 切换到家长帐户以进行 Zoom 视频,或手动输入 Zoom 房间号以加入会话。
请注意,由于兼容性问题,Chrome OS 上可能有一些 Zoom 功能受限制。 可能无法直接在 Zoom 中录制视频。
🌐连接问题
⭐我无法连接到强力 Wi-Fi 网络
如果您无法连接到强力 Wi-Fi 网络,请检查系统时钟中的 Wi-Fi 图标是否为满格。 如果它为空或为空心,那么您的 Wi-Fi 可能已关闭。 这是您可以做的:
🔍 第一步:选择位于右下角的系统时钟。
🔍 第二步:在弹出菜单中选择Wi-Fi图标。
当Chromebook连接到本地网络时,Wi-Fi切换按钮应该变为蓝色。您还将看到可用网络的列表。
有时,旧的无线网络可能无法与您的Chromebook正常工作。如果您有一个较旧的路由器,请尝试连接到不同的网络,以查看是否能获得更好的连接。如果备选网络运行良好,那么可能是时候升级路由器了。
如果您仍然遇到问题,请重启您的Chromebook:
🔍 第一步:按住电源按钮。
🔍 第二步:在弹出菜单中选择关机选项。
🔍 第三步:按下Chromebook的电源按钮将其重新打开。
检查您的无线连接,以查看重新启动是否解决了问题。
⭐ 我无法连接第二个屏幕
如果您在连接第二个屏幕时遇到问题,请按照以下步骤检查您的设置:
🔍 第一步:选择位于右下角的系统时钟。
🔍 第二步:在弹出菜单中选择齿轮图标以访问设置。
🔍 第三步:从左侧菜单中选择设备。
🔍 第四步:从右侧菜单中选择显示器。
🔍 第五步:选择外部显示器的名称。
在显示设置中,您可以调整图像旋转、居中、对齐和多屏支持。尝试使用这些选项来解决问题。
如果您正在使用基于USB的底座连接外部显示器,请等待片刻后断开和重新连接它。如果问题仍然存在,请检查是否需要更新Chrome OS。
⭐ 我在我的Chromebook上听不到任何声音
首先,请检查是否有明显的问题,例如需要断开连接的耳机。如果您正在使用外部扬声器或音频设备,请确保它们正常工作。
如果问题似乎与Chromebook本身有关,请按照以下步骤操作:
🔍 第一步:选择位于右下角的系统时钟。
🔍 第二步:调整弹出菜单中的音量滑块。确保音量调整到足够的音量。
您还可以尝试更改声音输入或输出:
🔍 第一步:选择位于右下角的系统时钟。
🔍 第二步:在弹出菜单中选择音量滑块旁边的右箭头图标。
🔍 第三步:在下一个弹出菜单中,再次检查您是否将正确的音频设备设置为输出。
如果这些步骤都无法解决问题,您可能需要使用之前讨论的方法重置Chromebook。
⭐ 蓝牙无法连接
并非所有的Chromebook都具备内置的蓝牙功能,因此请查看您设备的规格。如果您的Chromebook具备蓝牙功能,请通过单击系统时钟中的蓝牙图标确认已启用。蓝色图标表示已启用蓝牙,而灰色图标表示已禁用蓝牙。如果蓝牙未启用,请单击灰色蓝牙图标以启用它。
如果您遇到蓝牙连接问题,请尝试关闭和重新打开该功能以重置连接。确保所有蓝牙代码准确无误,并且设备已正确配对。另外,请检查您的物理环境是否有任何可能阻碍信号的物体。有时,进行快速刷新可以解决连接问题,使您不至于过于沮丧。
⭐ 我的Chromebook无法与打印机配合工作
如果您已将打印机连接到Chromebook但无法正常工作,请尝试以下操作:
🔍 检查您的Chromebook的设置,确保打印机的信息已正确输入。如果正确,请进行以下建议。
🔍 从Chromebook中移除打印机,然后重新添加它。
🔍 考虑更新您的打印机固件(如果有的话)。
🔗 相关链接:- Google官方的打印机故障排除指南
🙌 现在我们已经探讨了常见的Chromebook问题及其解决方案,您已经准备好应对任何问题了!请记住,技术可能会很棘手,但经过一点故障排除,您可以克服任何挑战。如果您觉得这篇指南有帮助,请与您的朋友和其他Chromebook用户分享。
🔗 参考链接:1. 如何在电脑和手机上添加Gmail签名 2. 2024年7款最佳2合1笔记本电脑:经过测试和评价 3. 最常见的Steam Deck问题及其解决方法 4. 重置您的Chromebook:方法解释
 图片来源:Chromebook诊断屏幕上显示的电池和CPU信息。
图片来源:Chromebook诊断屏幕上显示的电池和CPU信息。
 图片来源:Chromebook CPU图表和当前统计信息,包括速度和温度。
图片来源:Chromebook CPU图表和当前统计信息,包括速度和温度。
 图片来源:Acer Chromebook 15 Spin一角的特写。
图片来源:Acer Chromebook 15 Spin一角的特写。
 图片来源:HP Chromebook x2放置在小木制桌托上。
图片来源:HP Chromebook x2放置在小木制桌托上。
 图片来源:谷歌Pixelbook运行Adobe Lightroom CC。
图片来源:谷歌Pixelbook运行Adobe Lightroom CC。
您是否曾遇到过Chromebook的其他问题?请在下方评论中分享您的经验和任何额外的提示!