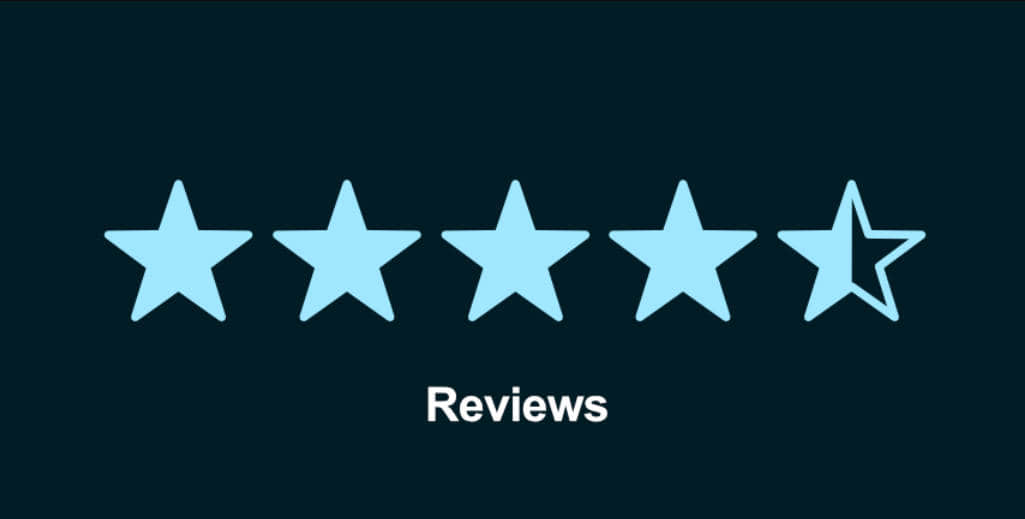更改您的Mac屏幕分辨率在macOS Ventura | ENBLE
如何在Mac上调整屏幕分辨率?这个过程取决于是否连接了外部显示器,但我们的指南提供清晰简单的说明
“`html
如何在macOS Ventura上轻松更改您的Mac屏幕分辨率
 (已获版权所有者许可使用的图片)
(已获版权所有者许可使用的图片)
您可能会认为使用macOS Ventura更改屏幕分辨率是一项简单的任务,但苹果却比预期的复杂。主要原因是您的选项会根据您是否连接到外部监视器而发生变化 – 还有一个可能需要处理的菜单,这个菜单有点与众不同,对不是所有用户都readily可用。
如何在外部监视器上更改您的Mac屏幕分辨率
如果您连接了外部监视器,无论是像MacBook Pro那样的笔记本电脑还是像Mac Mini M2那样的台式机,您都可以轻松调整屏幕分辨率。
第1步:首先,从Mac的Dock打开“系统设置”应用程序。如果没有,请单击左上角的苹果logo,然后选择“系统设置”。
第2步: 在系统设置侧边栏中,单击“显示”。在这里,您将看到一个分辨率选项列表,默认选择了您监视器的默认分辨率。只需单击列表中的其他选项之一,您的Mac分辨率将立即更改。
 (已获版权所有者许可使用的图片)
(已获版权所有者许可使用的图片)
第3步: 如果您寻找的分辨率不在列表中,请单击“显示所有分辨率”。请注意,这些额外的分辨率可能看起来有些奇怪,因为它们可能不会正确缩放到您的监视器尺寸。
第4步: 有时,您的外部监视器不会列出其分辨率选项,而是显示一系列缩略图,包括“更大的文本”到“更多的空间”。如果是这种情况,请右键单击或按住Control键单击缩略图,然后单击“显示列表”菜单。这应该显示完整的分辨率列表,您只需单击一个选项即可更改显示器的分辨率。
使用MacBook内置显示器更改分辨率
不幸的是,如果您使用带有内置显示器的Apple笔记本电脑,情况就没有那么简单,因为出于某种原因,Apple在这里大大限制了您的选项。您只有几个被标记为“文本大小”的选择。如果您的MacBook连接到外部显示器,则该显示器将具有完整的分辨率列表,但您的MacBook则没有。
第1步: 与之前一样,打开“系统设置”并在侧边栏中单击“显示”。
第2步: 在这里,您将看到窗口顶部的一些选项,从“更大的文本”到“更多的空间”。前者将降低分辨率,而后者将增加分辨率。
第3步: 单击屏幕上的一个选项,您的Mac分辨率将相应更改。要将其恢复到原状,只需单击以前使用的选项。
我们不确定为什么macOS Ventura只允许您使用外部显示器正确调整屏幕分辨率,并限制您在内置显示器上的选择。MacBook有不同的分辨率选项,但macOS Ventura并没有明确指出这些分辨率是什么,这可能会令人恼火。
如果您得到的选项与我们上面展示的不同,或者您的“系统设置”应用程序看起来与本指南中的不同,请确保您已将Mac升级到最新版本的macOS。
常见问题
问:我可以使用相同步骤在macOS Sonoma上更改屏幕分辨率吗?
答:可以!在macOS Sonoma中更改屏幕分辨率的过程与macOS Ventura几乎没有变化。因此,这些相同的步骤应该适用。
问:为什么macOS Ventura限制了MacBook内置显示器的分辨率选项?
答:我们并不完全确定为什么Apple选择限制在macOS Ventura上的MacBook内置显示器的分辨率选项。这有点令人沮丧,但不幸的是,情况就是这样。
“““html
Q: 有其他方法可以更改 Mac 的屏幕分辨率吗?
A: 是的,有第三方应用程序可供选择,可以更改 Mac 的屏幕分辨率,这些应用程序提供了更多控制选项和自定义功能。
Q: 如何将我的 Mac 更新到最新版本的 macOS?
A: 要将您的 Mac 更新到最新版本的 macOS,请点击左上角的苹果标志,然后选择“系统偏好设置”。从那里选择“软件更新”,如果有新更新可用,请按照说明更新您的 Mac。
Q: 我可以定制我的显示器的分辨率选项吗?
A: 在大多数情况下,您显示器的分辨率选项取决于其硬件功能。但是,一些外部显示器可能配备了允许进一步定制分辨率选项的软件。
结论
在 Mac 上更改屏幕分辨率可能有点棘手,尤其是在 macOS Ventura 中。但是,通过按照本指南中概述的步骤,您应该能够轻松调整外部显示器和 MacBook 内置显示屏的分辨率。请记住,如果遇到任何问题或具有不同的分辨率选项,请确保您的 Mac 已更新到最新版本的 macOS。
不要让屏幕分辨率困扰您!掌控您 Mac 的显示屏幕,享受清晰的观看体验。如果您发现本指南有帮助,请不要忘记在社交媒体上与您的朋友分享!
📚 参考链接
- 在 Windows 和 macOS 上对文件夹进行密码保护
- 2024 年最佳 6 大显示器支架
- 如何在 Mac、MacBook、Mac Mini 上查找密码
- 在 Windows 或 Mac 计算机上创建文件夹
- 在 Mac 和 Windows 之间共享外部硬盘驱动器
“`