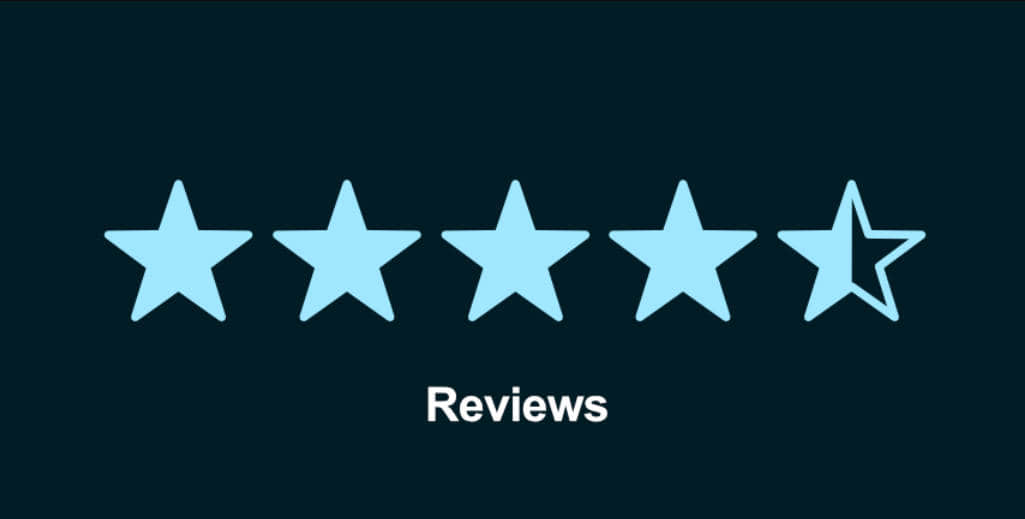跟隨ENBLE的便捷指南學習如何在電腦和手機上添加Gmail簽名
在Gmail中创建签名的逐步指南-适用于应用程序或网站
📧 如何在Gmail中添加电子邮件签名:一步一步指南 🖋️
电子邮件签名就像数字世界的时尚风格。它们为您的电子邮件通信添加了一丝专业性和个性化。此外,它们还能节省您手动添加联系信息到每封电子邮件的时间和精力。因此,如果您想知道如何在Gmail中添加签名,您来对了地方!在本指南中,我们将为您介绍桌面和移动设备的逐步过程。准备好用您的电子邮件签名给人留下深刻印象吧!
💻 如何在桌面上添加签名
步骤1:启动您最喜爱的浏览器,并像平常一样登入您的Gmail账号。
步骤2:接下来,在屏幕右上角搜索设置齿轮图标,并点击它。然后,选择“查看所有设置”按钮。
步骤3:向下滚动,直到在“常规”选项卡下找到“签名”部分。点击“创建新的”按钮。
步骤4:在弹出的对话框中,为您的新签名命名并点击“创建”。您将回到设置屏幕,签名名称旁边将出现一个新的文本框。在这里,您可以输入您想要的电子邮件签名。
💡可选:在签名字段下方,您将看到一个复选框,可以在电子邮件回复的引用文本之前添加签名。这样,在电子邮件主题中,您的签名更为可见。如果您想保持专业形象或希望您的签名在后续信息中突出显示,这非常方便。在签名字段下方,您还会找到两个下拉菜单,可选择您的签名是否显示在新邮件、回复邮件和转发邮件中。
步骤5:一旦您对签名满意,向页面底部滚动,并点击“保存更改”按钮。Voilà!您的签名现在将出现在所有新消息和外发邮件中。
🔗了解更多详情,请查看如何在桌面上添加Gmail电子邮件签名的完整指南。
📱 如何在移动设备上添加签名
请记住,与桌面相比,在移动设备上自定义Gmail签名的操作有所限制。此外,您的移动设备签名只会在您从该具体设备发送电子邮件时出现。所以,如果您使用多个设备,您需要在每个设备上单独设置您的签名。
步骤1:在iOS或Android设备上下载Gmail应用并启动它。
步骤2:点击屏幕左上角的三个水平线(也称为汉堡菜单)。
步骤3:向下滚动,并从列表中选择“设置”。
步骤4:选择要添加签名的帐户。如果您只连接了一个电子邮件帐户,它将是您唯一的选择。
步骤5:在iOS设备上,选择“签名设置”并启用“移动签名”。对于Android设备,请定位“常规”部分下的“移动签名”选项。
步骤6:按您的意愿制作您的签名。
步骤7:在iOS上,点击“返回”以保存您的签名。在Android上,点击“确定”以保存您的更新。
🔗了解更多详情,请查看如何在Android或iOS设备上添加Gmail电子邮件签名的完整指南。
🤔 常见问题
❓ 我如何添加电子邮件签名?
添加电子邮件签名的方法取决于您使用的电子邮件服务。对于Gmail而言,您可以遵循本文中的任一方法添加电子邮件签名。
❓ 我如何在我的Gmail签名中添加图像?
要在Gmail签名中添加图片,请在您的Gmail设置中的签名部分(如前所述)选择要添加图片的签名。在文本框中,点击“插入图片”图标(一个带有三角形的正方形)并选择要添加的图片。您可以使用URL,从您的Drive上传,或从您的PC中选择。添加图片后,您可以调整其大小和位置。完成后,请保存您的更改。
❓ 还有哪些其他自定义Gmail的方法?
除了添加签名外,还有其他几种自定义Gmail体验的方法。您可以向收件箱添加深色主题,或者创建新文件夹以更好地组织您的电子邮件。查看我们的指南获取更多Gmail提示和技巧!
📚 参考资料
现在您知道如何在Gmail中添加签名了,快去制作令人眼前一亮的电子邮件吧!留下一个反映您风格和专业性的签名,给人留下深刻的印象。有任何问题或需要进一步帮助吗?在下方评论中分享您的想法吧!别忘了将本文分享给您在社交媒体上的朋友们。祝您发送电子邮件愉快!👍✉️